# VS Code로 파이썬의 웹프레임워크 중 하나인 Django(장고)를 실행해보도록 하겠습니다.
# 또한 이를 위한 가상환경을 비쥬얼 스튜디오 코드에서 만들어보도록 하겠습니다.
# 이후부터는 차례차례 장고를 활용한 프로젝트를 진행하도록 하겠습니다.
VS code(Visual Studio Code)에서 장고(Django) 실행
먼저, VScode를 설치하는 방법과 VScode에 Python을 설치하는 방법을 아래 링크로 들어가서 확인해보시기 바랍니다.
VScode(Visual Studio code) 및 Extension 설치 방법
# 프로젝트 진행에 앞서 Visual Studio code 설치와 유용한 Extension 설치를 진행하도록 하겠습니다. # 비전공자가 진행한 PROJECT Visual Studio 설치 1) 설치 아래 링크로 접속해 컴퓨터 사양에 맞는 Visual S..
axce.tistory.com
[# Django Project ] VScode Python 설치
# Django Project를 실습하기에 앞서 VScode에 Python을 설치는 방법에 대해 알아보도록 하겠습니다. # Visual Studio code에서 Python을 설치하는 방법 # 비쥬얼 스튜디오 코드 설치 방법 및 Extension 설치 방법..
axce.tistory.com
1) 가상환경 만들기
먼저 장고 프로젝트에 필요한 플러그인 등의 버전을 관리하기 위해 가상환경을 만들어보도록 하겠습니다. 가상환경 없이 그냥 설치해버리면 프로젝트마다의 프로그램 버전이 달라서 문제가 발생할 수 있습니다. 한 프로젝트마다 해당 프로젝트에 맞는 도구들을 넣는 공구함이라고 생각하면 됩니다.
(1) 바탕화면 혹은 원하는 장소에 프로젝트 폴더를 만듭니다. (cmd를 활용해 만드셔도 무방합니다.)
(2) VScode를 열고, Ctrl + Shift + E를 눌러 만든 폴더를 불러옵니다.
(3) VScode에서 Ctrl + `를 눌러 터미널을 실행시킵니다.
(4) 아래와 같이 입력해 만든 폴더 내에 가상환경 폴더를 만듭니다.

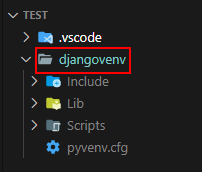
(5) 설치가 끝나면 f1을 누르고 Select Interpreter를 치시고 Python: Select Interpreter를 선택, 아래와 같은 목록이 뜨면 생성했던 가상환경 폴더와 같은 이름이 있는 항목을 선택합니다. *만약 아래와 같이 나타나지 않는다면 VScode를 종료 후 실행시켜보시기 바랍니다.

(6) 선택 후 단축키(Ctrl + Shift + `)를 눌러 새로운 터미널을 실행시킵니다. 혹은 단축키(Ctrl + `)를 눌러 터미널을 실행시킨 후 우측 상단의 + 모양을 눌러 터미널을 실행시킵니다.

* 만약 이 과정에서 오류(venv\Script\activate.ps1 파일을 로드할 수 없습니다.)가 생긴다면, 윈도우 검색을 이용해 Windows PowerShell을 관리자 권한으로 실행한 후 다음을 입력하면 됩니다. 입력한 뒤에는 다시 6번을 실행해주시면 됩니다.

2) 장고(Django) 설치 및 실행
(1) 위의 과정이 끝났으면 가상환경 터미널에서 장고를 설치하도록 하겠습니다.
(2) 장고 설치를 위해 아래와 같이 입력합니다.
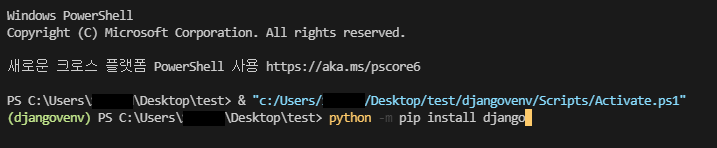
(3) 설치가 완료된 화면입니다. 아래 뜨는 WARNING은 pip 버전이 낮아서 생기는 경고인데, pip을 최신버전으로 업데이트 해주면 해결됩니다.

(4) 본격적으로 장고 프로젝트를 생성하도록 하겠습니다. 시작하기에 앞서 TEST폴더 밑에 FirstProject라는 폴더를 만들어 이곳에 Project를 실행하도록 하겠습니다. 실행 후에는 폴더를 FirstProject로 이동하도록 하겠습니다.
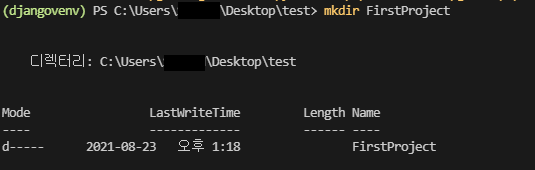

프로젝트 생성은 test 폴더 바로 밑에 실행하셔도 무관합니다. 그럴 경우 4번 과정을 생략하고 바로 5번 과정으로 넘어가셔도 괜찮습니다.
(5) 프로젝트를 생성합니다.


(6) 다시 한번 firstproject로 이동한 후 동작을 실행하도록 하겠습니다. 먼저 makemigrations 와 migrate를 입력해 프로젝트의 변동사항을 데이터베이스에 적용시킵니다.
> migration 생성
python manage.py makemigrations
> DB 변동사항 적용
python manage.py migrate
(7) python manage.py runserver를 입력해 서버를 실행시킵니다.

(8) Ctrl을 누른 상태로 http://127.0.0.1:8000을 누르거나 웹 브라우저 url에 입력하면 만든 화면이 나타나게 됩니다.
실행을 취소하고 싶은 경우 단축키는 Ctrl + c 입니다.

# 이 다음부터의 내용은 장고를 이용한 프로젝트를 순서대로 업로드 할 예정입니다.
# 같이 프로젝트를 만들어가면서 실력을 향상시켜봅시다.
# 진행하시면서 궁금하신 사항을 댓글로 남겨주시면 답변드리도록 하겠습니다.
'BackEnd > DRF Project' 카테고리의 다른 글
| [# DRF Project] Postman 사용 방법 - 2 (0) | 2021.12.30 |
|---|---|
| [# DRF Project] Postman 사용 방법 - 1 (2) | 2021.12.27 |
| [# DRF Project_User] 2. Custom User model(커스텀 User) (2) | 2021.12.22 |
| [# DRF Project_User] 1. 실습환경 구축 및 Project 실행 (0) | 2021.12.20 |
| [# Django Project ] VScode Python 설치 (0) | 2021.08.23 |



