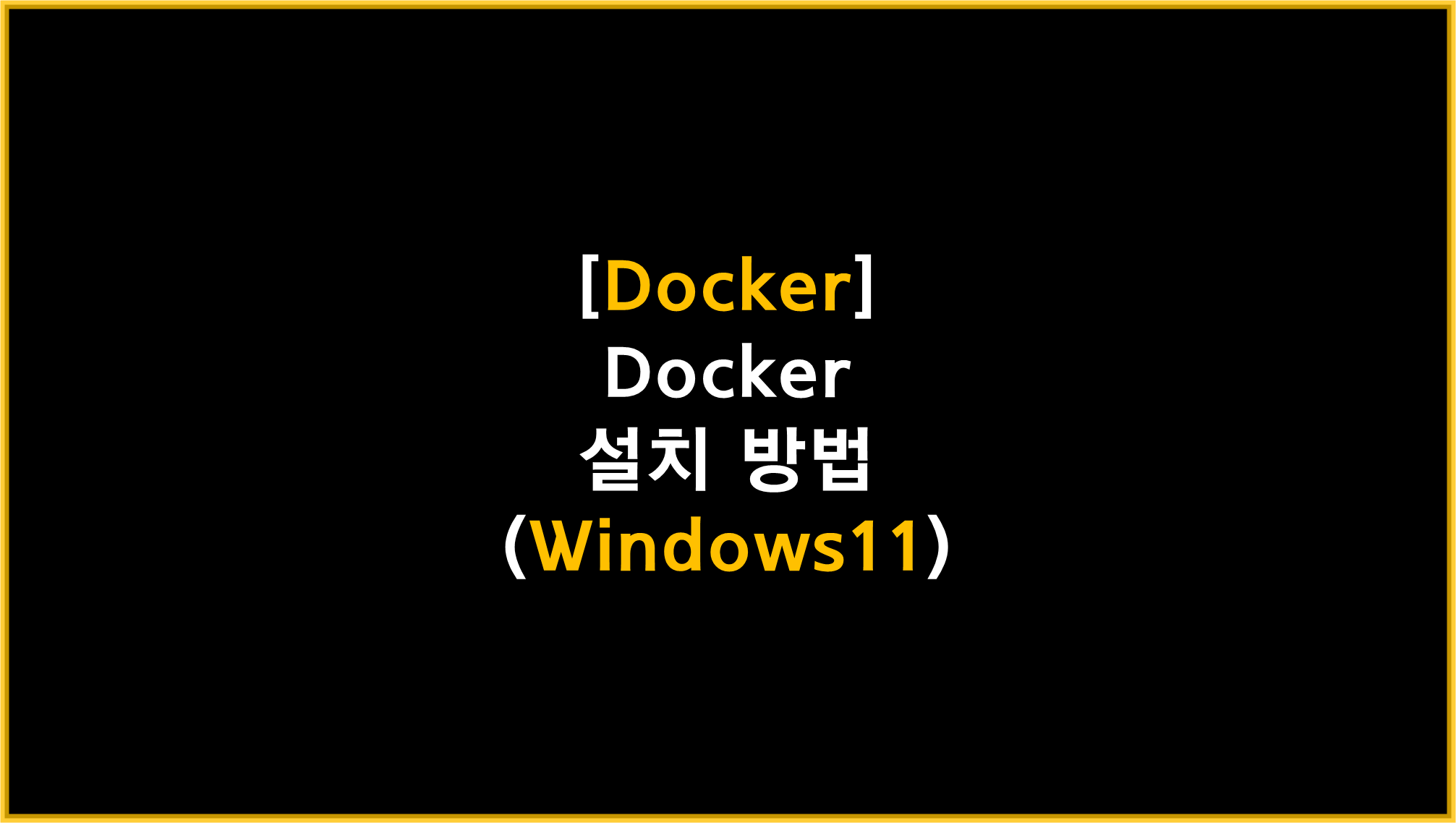
Window11 도커 설치하기
(1) WSL2 활성화
Docker는 리눅스를 기반으로 합니다. 따라서 리눅스 운영체제 위에서 Docker를 실행시켜야 합니다. 윈도우 환경에서 리눅스를 사용할 수 있도록 도와주는 WSL2를 활성화해서 Docker를 실행시키고자 합니다.
우선, 아래 글에서 WSL2를 설치하고 (2)번을 진행해주시면 됩니다.
https://axce.tistory.com/110?category=1030982
WSL2 사용 설정(윈도우에서 Ubuntu 사용하는 방법)
WSL2 사용 설정(윈도우에서 Ubuntu 사용하는 방법) WSL(Windows Subsystem for Linux)은 윈도우 환경에서 VM(Virtual Machine) 과 같은 도구 없이 윈도우 환경에서 Linux를 사용할 수 있도록 도와줍니다. PowerShe..
axce.tistory.com
(2) Docker 설치
Window 환경에서 Docker를 사용하기 위해서는 Docker Hub에서 제공하는 Docker Desktop for Windows 를 다운 받아야 합니다.
아래 사이트에서 Docker Desktop for Windows 실행파일을 다운받겠습니다.
https://docs.docker.com/desktop/windows/install/
Install Docker Desktop on Windows
docs.docker.com
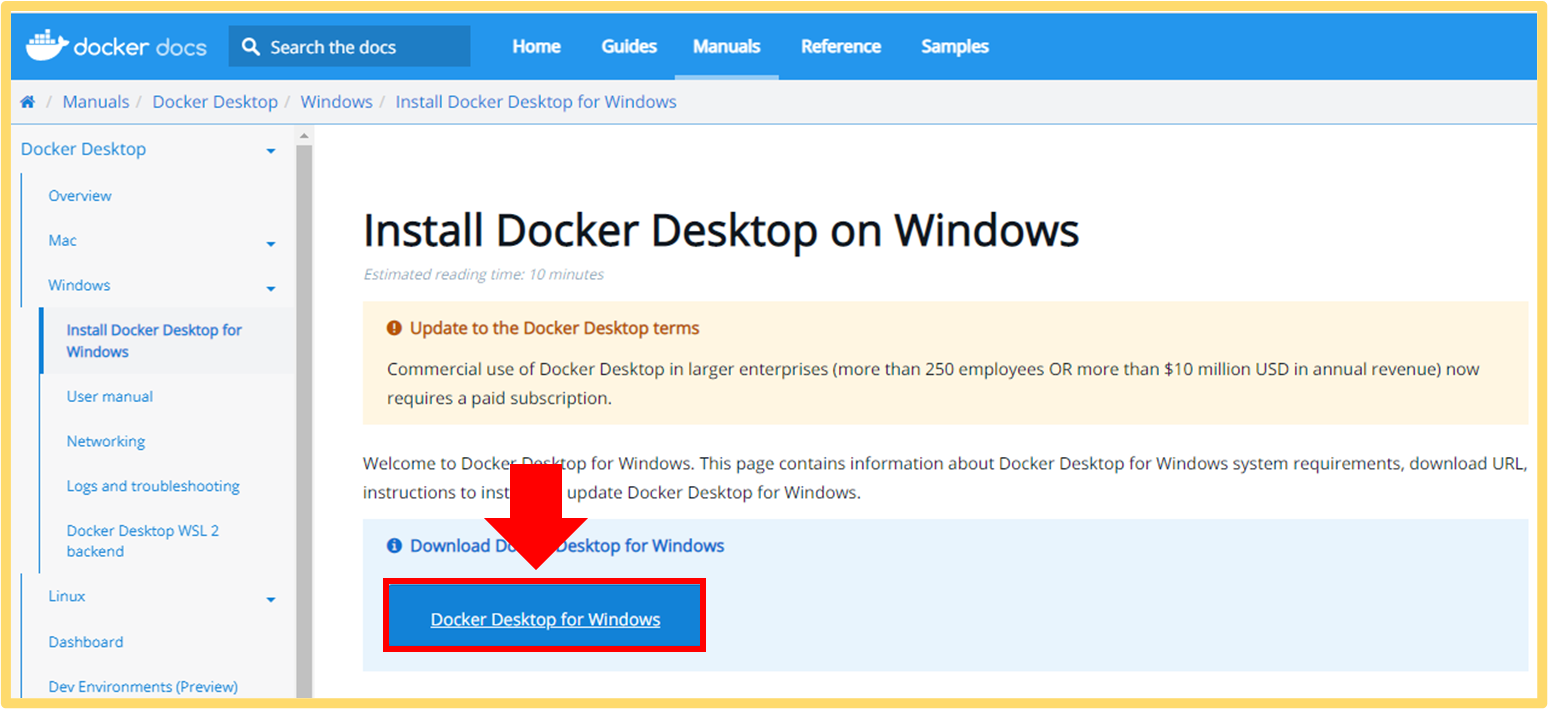
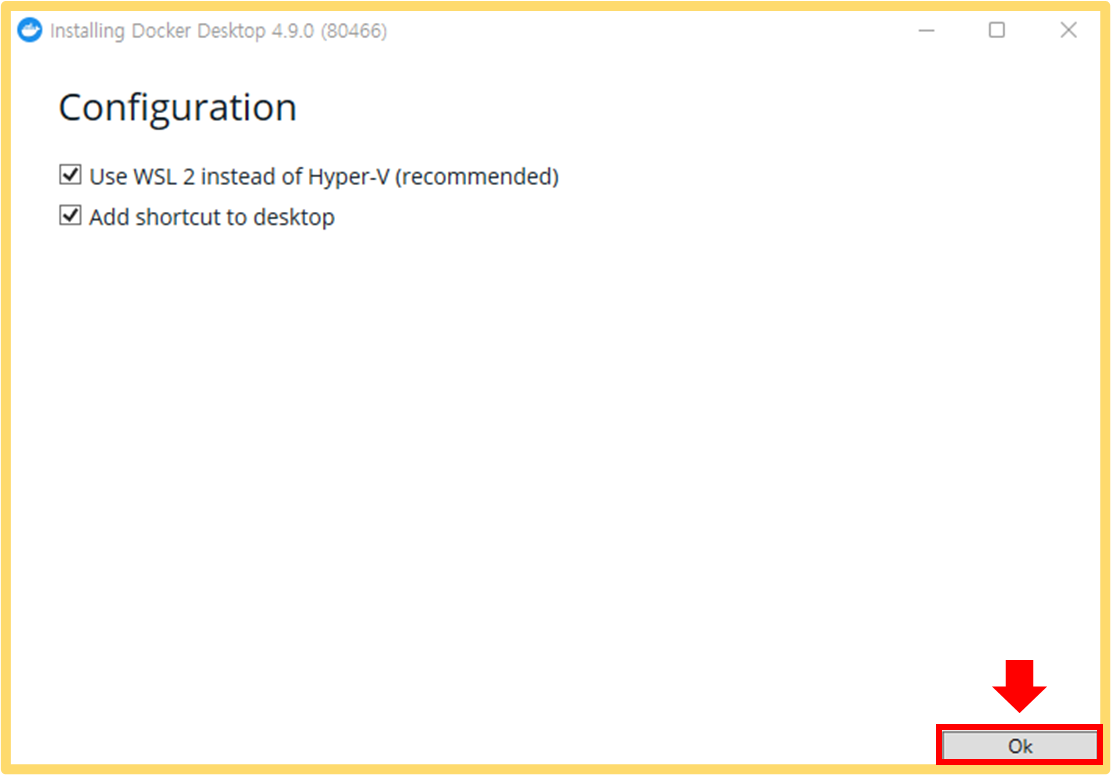
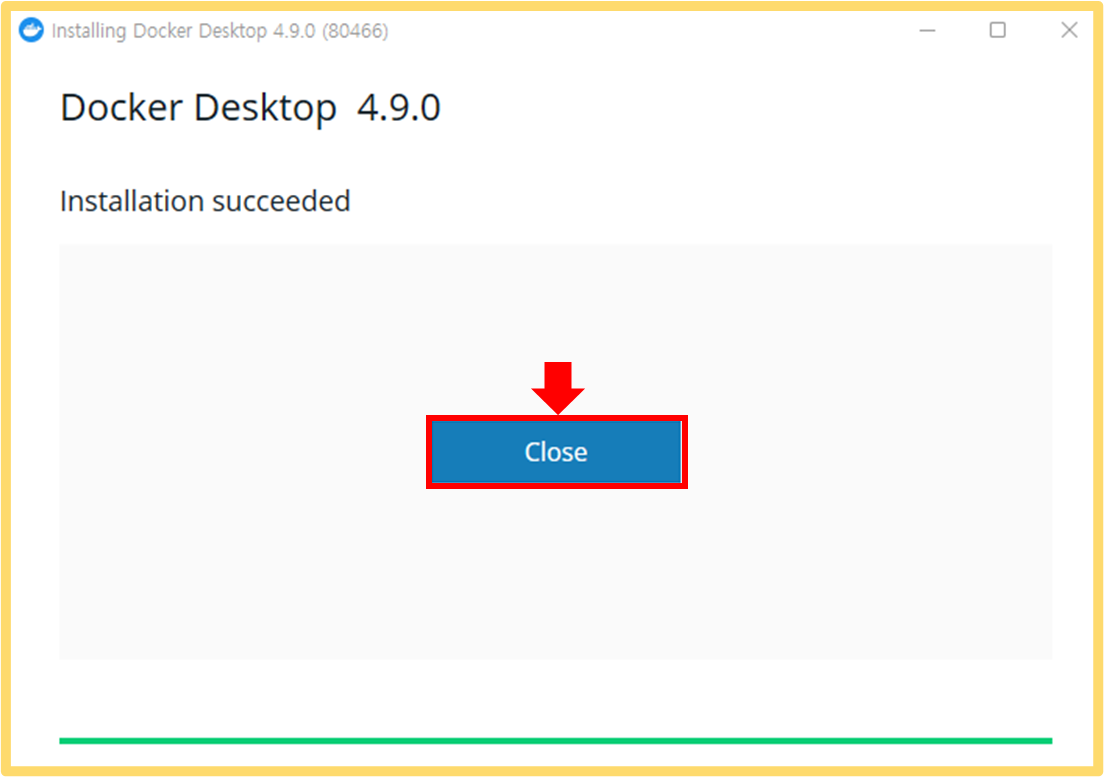
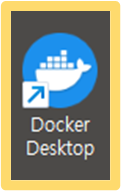

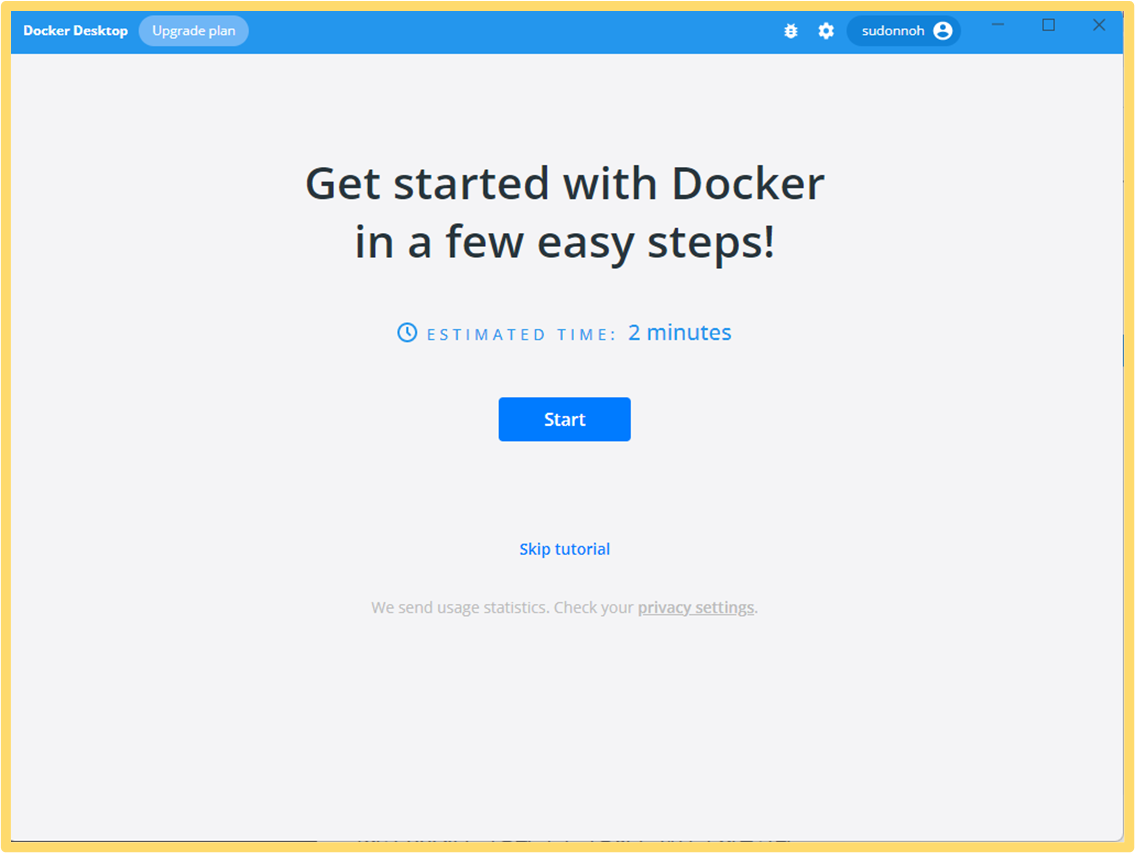
(3) 설치확인
Docker가 잘 설치됐는지 확인해보겠습니다. 먼저 터미널 또는 powershell을 실행시켜주세요.
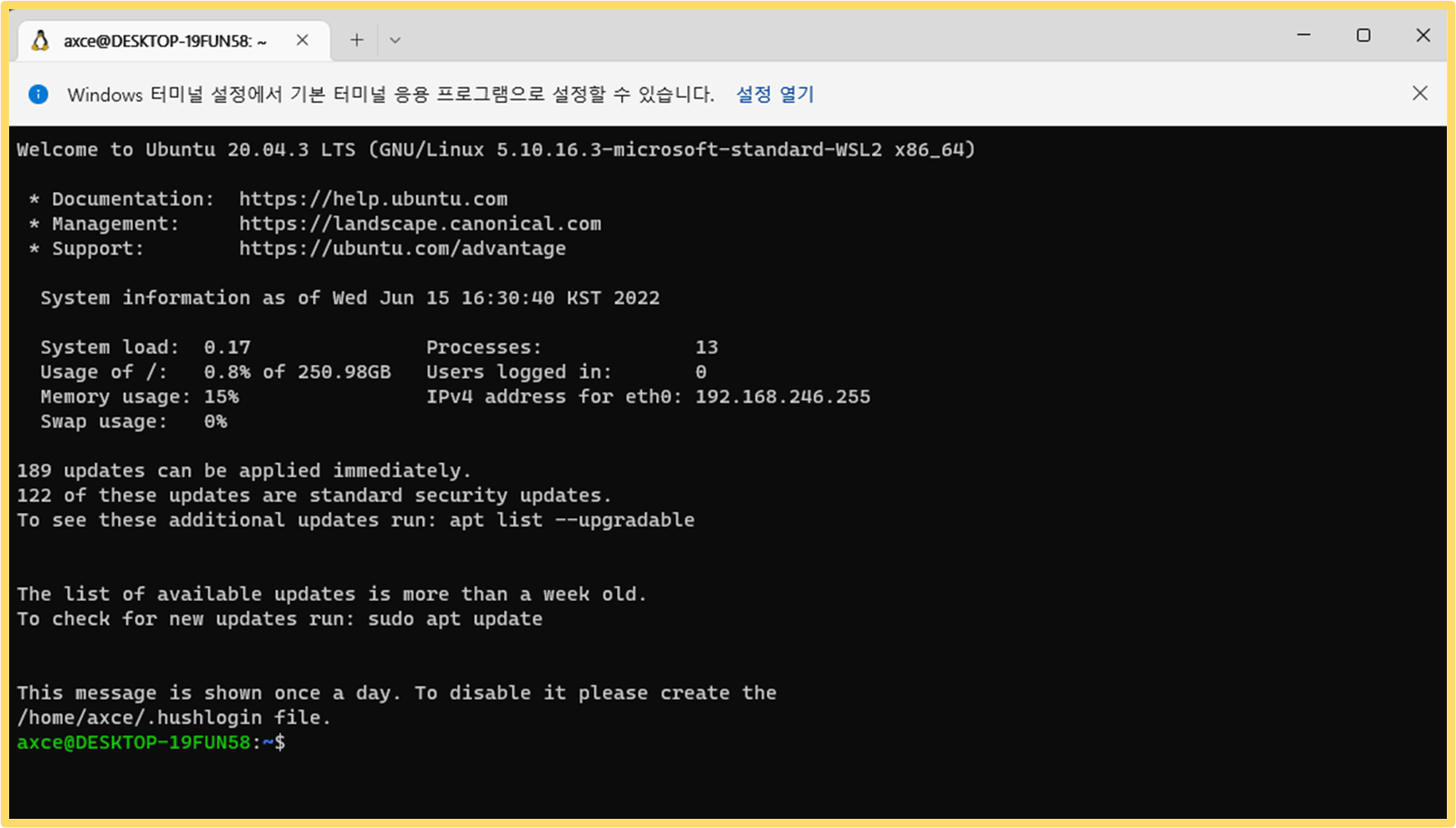

아래 명령어를 실행하고 빨간 박스 안의 문구가 나타나면 설치가 성공적으로 완료된 상태입니다. 명령어를 실행한 뒤 "Unable to find image 'hello-world:latest' locally" 문구가 나타나고 얼마 간의 시간이 지나야 아래 글들을 확인하실 수 있습니다. 급하게 종료시키지 말아주세요 ^^
docker run hello-world
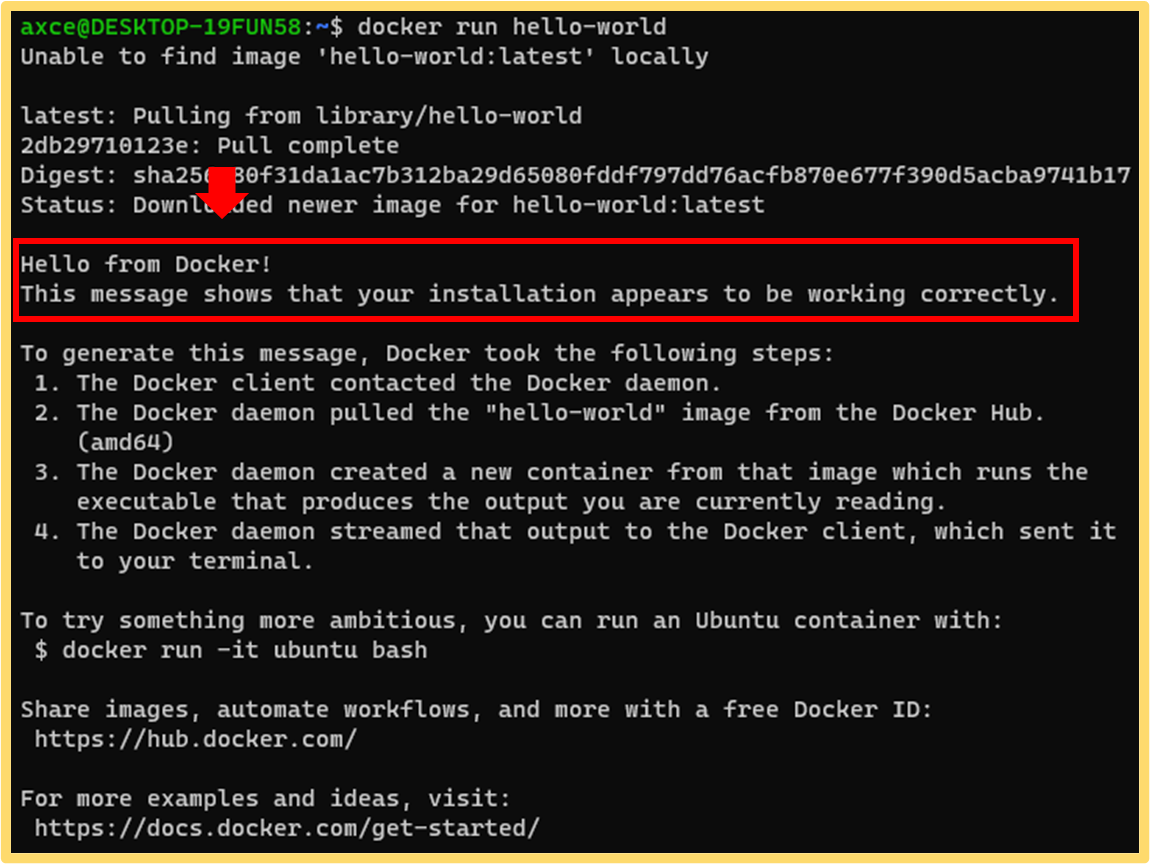
여기까지 Window11에서 Docker를 설치하는 방법을 알아보았습니다.
다음 글에서는 VS code와 Docker를 연결하는 방법에 대해서 알아보도록 하겠습니다.
다음 글
[Docker] VScode와 Docker 연동 방법(Windows11)
이번 시간에는 VS code 와 Docker 를 연동한느 방법에 대해서 알아보고겠습니다. 먼저 VScode 및 Docker 설치 방법은 아래 링크에서 확인하시기 바랍니다. https://code.visualstudio.com/ Visual Studio Code -..
axce.tistory.com
'기타 > Docker' 카테고리의 다른 글
| [Docker] VScode 에서 도커로 Django(장고)실행 (0) | 2022.06.16 |
|---|---|
| [Docker] VScode와 도커 연동 방법(Windows11) (0) | 2022.06.16 |

