# git으로 버전관리를 처음 시작할 때 알아두어야 할 정보들을 정리해보았습니다.
# init / status / add / commit 등의 명령어의 사용 방법을 알아보도록 하겠습니다.
# 뿐만 아니라 init / add / commit 등의 명령어를 잘못 실행했을 때 취소하는 방법도 소개하도록 하겠습니다.
# 비전공자가 이해한 git
Git으로 버전관리 시작하기
git의 저장소는 로컬 저장소(내 컴퓨터)와 원격 저장소(github)로 나뉘어져 있습니다. 우선, 내 컴퓨터에서 로컬 저장소로 사용될 폴더를 지정하고, 이 곳에서 버전을 생성하는 방법에 대해 알아보도록 하겠습니다.
먼저 VScode를 실행해 folder를 오픈하도록 하겠습니다. 저는 바탕화면에 git_project라는 폴더를 만들도록 하겠습니다. 그 후 폴더 안에 index.html이란 파일을 만들어 놓겠습니다.
*VScode가 아니더라도 cmd 창이나 Windows PowerShell 에서도 폴더로 이동해 로컬 저장소를 설정할 수 있습니다.
cmd 명령어인 cd folder-name 으로 폴더를 이동할 수 있습니다. 상위 폴더 이동은 cd .. 입니다.
VScode로 폴더를 열어줍니다. (VScode 설치 방법)
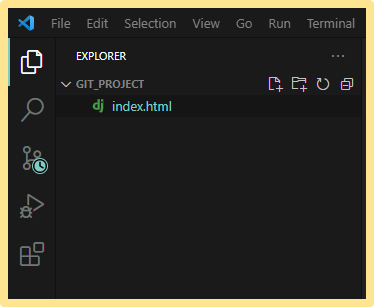
1) init
아래의 명령어는 현재 위치한 폴더를 로컬 저장소로 이용한다는 의미입니다.
저는 git_project로 이동해 git init을 입력하도록 하겠습니다.
git init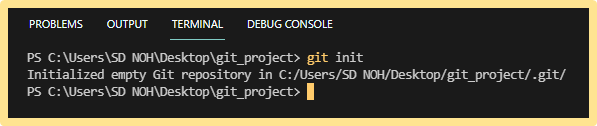
위 사진과 같은 문구가 뜨고, VScode의 좌측 하단에 master 라는 문구가 뜨면 로컬 저장소 설정이 완료된 것입니다.
*master 문구가 뜨지 않으시면 VScode를 종료 후 다시 시작해보시기 바랍니다.
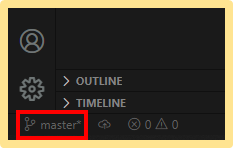
2) git init 취소 방법
지정한 폴더를 우클릭해 Git Bash Here을 클릭해 실행해준 후 다음 명령어를 실행합니다. 이 과정을 VScode에서 실행하셔도 됩니다.
rm -r .git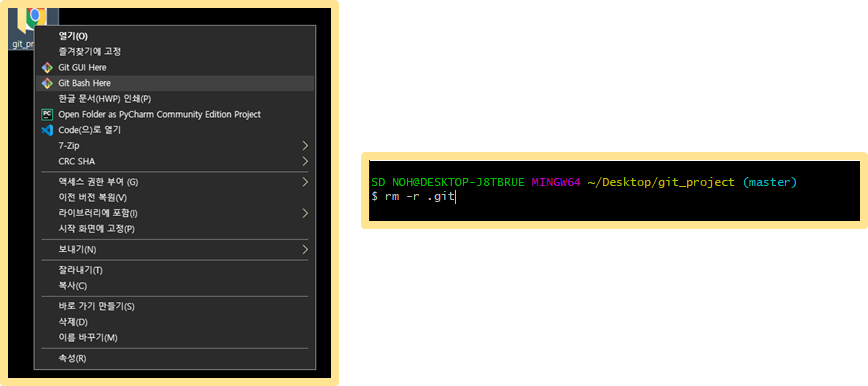
VScode에서 master가 사라진 것을 확인할 수 있습니다.
3) status
status 명령어는 현재 위치한 폴더 내의 파일 혹은 폴더들이 branch(브랜치)에서의 상태를 나타냅니다.
git status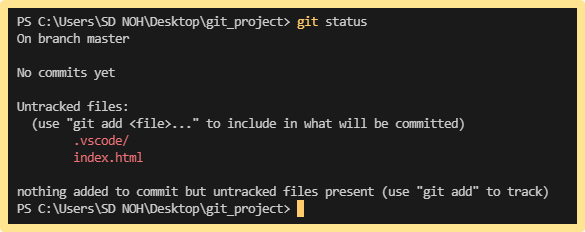
아직 add, commit 등을 진행하지 않았기 때문에 모든 파일이 Untracked에 들어있는 상태라고 확인할 수 있습니다. 이후 add를 진행하게 되면 New file 과 Modified file 로 나뉘어 표시되게 됩니다.
4) add
add 명령어는 Untracked 상태이거나 Modified 상태인 파일들을 commit 하기 위해 stage로 올려주는 명령어입니다. 쉽게 말해 폴더 내에 수정되거나 새로 생성된 파일 혹은 폴더를 버전관리 하기 위해 추가하는 과정입니다.
# 폴더 내의 전체 파일 및 폴더를 stage로 올려놓기
git add .
# 폴더 내에 존재하는 index.html 파일을 stage로 올려놓기
git add index.html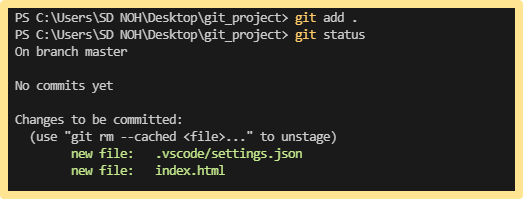
2)번 과정에서 Untracked files에 위치했던 파일들이 Changes to be committed에 위치한 것을 확인하실 수 있습니다. 또한 new file 이란 모습으로 초록색으로 변경되어 있음을 확인하실 수 있습니다.
이 과정을 "Stage에 올려놓는다"라고 표현합니다.
git 에는 Working directory 와 Staging Area로 구분이 되는데, 변경 진행 중인 상태의 파일들이 위치한 곳이 Working directory로 git status에서는 빨간 글씨로 표현됩니다. Staging Area는 준비영역으로 add 명령어를 실행한 파일들이 위치한 곳입니다. git status에서는 녹색 글씨로 표현됩니다.
5) add 취소하는 방법
stage에 올려놓은 폴더 및 파일을 취소하고 싶은 경우 다음의 명령어를 실행합니다.
# 지정 파일만 add 취소
git rm --cached <file>
# 전체 파일 add 취소
git rm -r --cached .
git reset
6) commit
add 명령어로 파일 혹은 폴더들의 변경 사항을 확인하고 이를 버전으로 생성하기 위해 다음 단계인 commit 명령어를 실행합니다.
git commit -m 'message'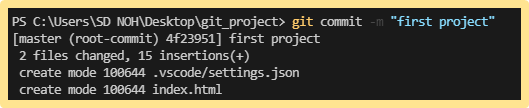
"message" 부분에는 이번에 commit 한 파일들의 수정내용 혹은 기타 정보를 입력해주면 됩니다.
이후 git status로 확인을 해보면 아래와 같이 작업 구역에 commit 할 내용이 없다는 것을 보여줍니다.

commit은 생성이 되면 하나의 이름을 갖고 있는데, 이를 log 명령어로 확인할 수 있습니다.
*commit을 취소하는 방법은 버전 되돌리기 글에서 설명하도록 하겠습니다.
7) log
log 명령어로 commit 이력을 조회할 수 있습니다.
log 명령어로 commit의 ID, 생성자, 메세지 등을 확인할 수 있습니다.
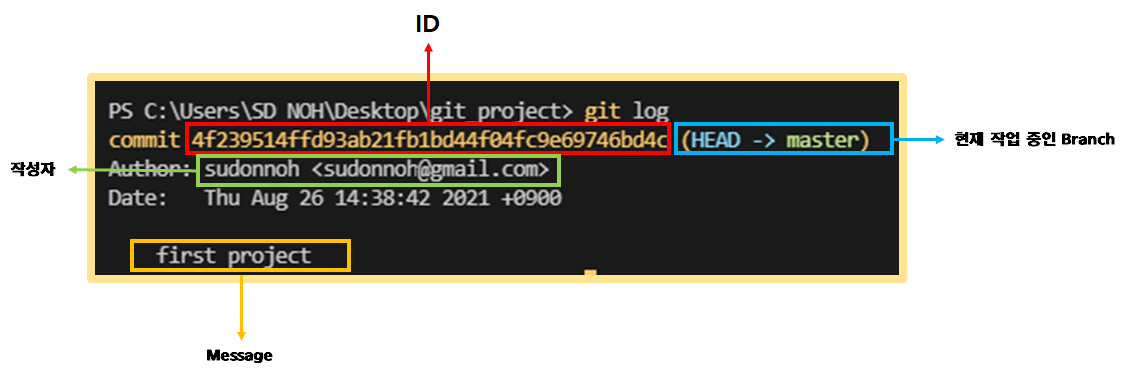
이때, log 기록으로 들어가서 명령어를 사용 못하게 되는 경우도 있는데 "q"를 눌러 빠져나오면 됩니다.
git log에서 (HEAD -> master) 라는 부분은 현재의 버전(HEAD)이 master라는 브랜치에 위치해있다는 의미입니다.
# git 공식 사이트: https://git-scm.com/
# git 설치 사이트: https://git-scm.com/downloads
# git 도움말: https://git-scm.com/doc
# git hub: https://github.com/
Git
git-scm.com
Git - Downloads
Downloads macOS Windows Linux/Unix Older releases are available and the Git source repository is on GitHub. GUI Clients Git comes with built-in GUI tools (git-gui, gitk), but there are several third-party tools for users looking for a platform-specific exp
git-scm.com
Git - Documentation
Documentation Reference The official and comprehensive man pages that are included in the Git package itself. Quick reference guides: GitHub Cheat Sheet | Visual Git Cheat Sheet Book Videos Length: 05:59 Length: 04:26 What is Git? Length: 08:15 Length: 05:
git-scm.com
GitHub: Where the world builds software
GitHub is where over 65 million developers shape the future of software, together. Contribute to the open source community, manage your Git repositories, review code like a pro, track bugs and feat...
github.com
'기타 > Git' 카테고리의 다른 글
| Git - reset (버전 되돌리는 방법, commit 취소) (0) | 2021.08.30 |
|---|---|
| Git - Branch(브랜치) 병합, 충돌 해결 방법 (0) | 2021.08.27 |
| Git - Branch(브랜치) / add / m / d / checkout / (0) | 2021.08.26 |
| Git - 설치 방법 및 사용자 등록 방법 (0) | 2021.08.26 |
| Git .gitignore File 적용으로 필요없는 파일 제외하고 업로드하기 (0) | 2021.07.13 |



